This tutorial illustrates how to create Debian Linux bootable microSD cards for the CORE9X25 boards.
Download the Debian system image
You can download the Debian system image from here: (China Mirror | USA Mirror)
MicroSD partitioning
The bootable microSD currently provided by CORE9X25 with Debian preinstalled is organized in 4 partitions:
| Format type | Label | Size | Mount point | Description | |
|---|---|---|---|---|---|
| 1 | FAT16 | kernel | 32MB | /media/mmc_p1 | Linux Kernel image and some optional file used by the bootloader at startup |
| 2 | EXT4 | rootfs | 800MB | / | Linux root filesystem |
| 3 | EXT4 | data | 800MB | /media/data | User data |
| 4 | SWAP | swap | 128MB | Available for memory swap |
Brand new microSDs tipically are formatted with a unique big FAT partition so the operation to do are:
- Delete the factory default big FAT partition
- Create the four partition requested by the CORE9G25 boards
- Copy the file inside the new partitions
Let's see how to do using an Ubuntu Linux PC.
We have to use a Linuc PC because unfortunately on Windows PC it is impossible to manage the Linux filesystems ext4 e swap using the standard tools.
Insert the microSD memory card in your Linux PC through a card adapter and start a terminal session.
Type:
$ dmesg ... [13736.699438] sd 15:0:0:0: [sdb] 3911680 512-byte logical blocks: (2.00 GB/1.86 GiB) [13736.700061] sd 15:0:0:0: [sdb] Write Protect is off [13736.700067] sd 15:0:0:0: [sdb] Mode Sense: 4b 00 00 08 [13736.700072] sd 15:0:0:0: [sdb] Assuming drive cache: write through [13736.702662] sd 15:0:0:0: [sdb] Assuming drive cache: write through [13736.702671] sdb: sdb1 [13736.709301] sd 15:0:0:0: [sdb] Assuming drive cache: write through [13736.709309] sd 15:0:0:0: [sdb] Attached SCSI removable disk $
This indicates that the unique FAT16 partition of microSD is allocated as /dev/sdb1 disk and mounted on /media/.
It is very important to well understand which is the device allocated for the microSD (in this case /dev/sdb ) to avoid to erase your main hard disk !!
Install GParted
GParted is a graphical utility to create partition on any memory support like hard-disk, pen drive and SD cards. To install it use Synaptic (System -> Administration -> Synaptic Package Manager) and install gparted.
When installed launch it from System -> Administraion -> Gparted menu.
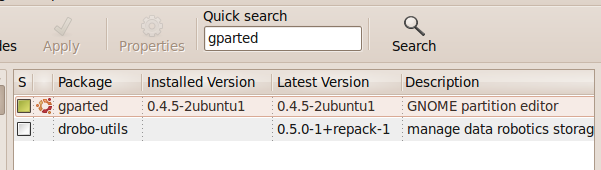
Prepare the microSD
The following operations will destroy all the data contained on microSD so please be sure that you don't have any useful file on your microSD card.
Select /dev/sdb device checking if the size match with the size of your microSD then the /dev/sdb1 partition on it and unmount it using right click -> unmount.
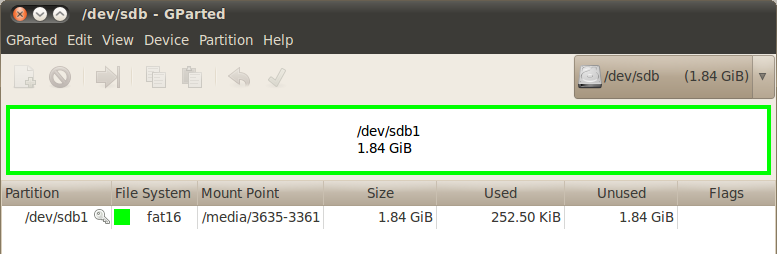
Delete it using right click -> delete.
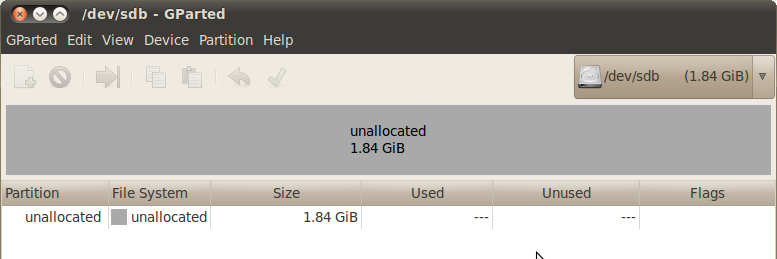
Create a new partition using the command right click -> New with these parameters:
- New size: 32MB
- File system: FAT16
- Label: kernel
- Leave all the other fields at default values

Create a new partition using the command right click -> New with these parameters:
- New size: 800MB or more if you intend to install a lot of Linux packages
- File system: EXT4
- Label: rootfs
- Leave all the other fields at default values

Create a new partition using the command right click -> New with these parameters:
- File system: EXT4
- Free space following: 128MB
- Label: data
- Leave all the other fields at default values

Create a new partition using the command right click - New with these parameters:
- New size: 128MB
- File system: linux-swap
- Label: swap
- Leave all the other fields at default values
- Click on the green sign to apply all the operations and exit from Gparted
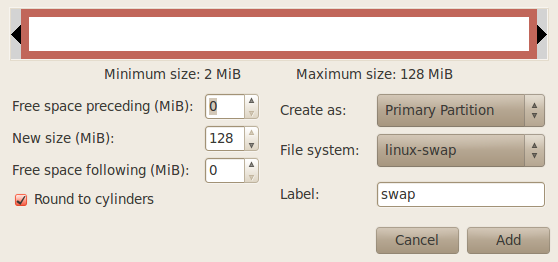
Remove the microSD, wait about 10 sec and insert again. Tree new partitions will be mounted automatically on:
- /media/kernel
- /media/rootfs
- /media/data
Now proceed to fill these partitions with the contents required by the CORE9G25 board.
Fill the kernel and rootfs partition contents
Then extract and copy the kernel partition contens in /media/kernel:
$ sudo tar -xvjpSf kernel.tar.bz2 -C /media/kernel
Extract and copy the rootfs contens in /media/rootfs:
$ sudo tar -xvjpSf rootfs-debian-wheezy-xfce4.tar.bz2 -C /media/rootfs
Syncronize the microSD contents:
$ sync
Umount all the microSD partition from your PC:
$ sudo umount /media/kernel $ sudo umount /media/rootfs $ sudo umount /media/data
Remove the microSD from the PC and insert it in your CORE9X25 board and try to boot it.
MicroSD cards
Normally the microSD sold on this catalog are the following:
- Samsung 4GB class 4 model MB-MS4GB/EU
- Samsung 8GB class 4 model MB-MS8GB/EU
- Samsung 16GB class 6 model MB-MSAGA/EU
Unfortunately we can't ensure the availability of the same models so we could change them with an equivalent or better features/brand/model (usually Sony or SanDisk).

 微博
微博
